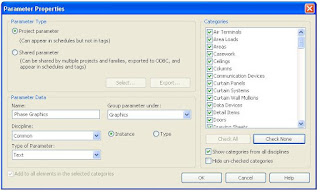To make up for it I am posting some sample Revit topics from The Revit 2015 Professional Tests. That should help people focus on the types of questions, and some specifics that the tests can ask. These are from memory, but they should be extremely representative of what you can expect from the Revit 2015 Professional Certification Test.
I have complied a specific list of topics and samples that are extremely similar to the questions that will be asked on the test. Some of these I will go into deeper examples, others I will not, as they are simple and anyone taking the test "should" be able to do some of these tasks.
**Items were specific questions/tasks on my test.
This list is organized based on the Autodesk Revit Architecture Exam preparation road map.
Road Map PDF
- User Interface
- The test will ask you to identify specific areas of the user interface. This is completed with a screen shot of the interface, and a courser click to identify the area. A good place to review the interface is in the Revit Help. This can be found at: 2015 Revit UI Help
- Collaboration
- **Use the Copy Monitor to Copy walls from a linked file into the current file. Make sure you understand the process of copying/monitoring objects (specifically walls for the test). Understand the method of specifying mapping Original Types to New Types. See Screen Shot.
- **Import DWG: Know how to query the layers of a cad file. Know that a cad file cannot be placed in a perspective/3D view.
- Use worksharing: Grey Inactive worksets Graphics. Check box found at the top of the worksets dialog box. Worksets
- Documentation
- Title Sheet: Test asked what tool is used to place a view on a sheet in a specific location. Answer: Guide Grid
- **Filled Regions: Create a filled Region. Give the area of the filled region
- Detail Components: Know why you would use a Detail or a Repeating detail. Answer: To place pre-drawn 2D elements for annotation.
- **Color Legends: Know how to place, and edit a color scheme. Also note the place to edit the color scheme that is selected is the "Edit Scheme" button that is on the Contextual Tab. This question can be covered by asking you to add a legend and a specific color scheme. Then give the color of the specified room. Also, you make be asked to select the legend and click the "Edit Scheme" button on the _____. (Contextual Tab). Anther instance of know the specific terminology is important.
- **Dimension Strings: Use a dimension string to equally space grid lines.(Do not move the grids to be equal, you will be selecting the middle grid line, and using the "EQ" button on the dimension. Give new dimension of grid line spacing.
- Phases: I do not recall any specific question on my test this year for Phases. But in the past I was asked what the Phase Filter controls. Answer: Visibility overrides based on phase.
- Elements
- **Curtain wall: The test asked me to change the Justification of the Horizontal Grid from "Beginning" to "End" or "Center". After the change, it asked you to select a specific panel in the curtain wall, and give the new area of that panel.
- **New Family Type: Change a door type from one dimension to another. Place that door a specified distance from a wall. Give the new dimension from the door edge to a specified point.
- **Stacked Walls: Add a new wall with specific dimension to a stacked wall. Then give the new volume of a specific material based on a schedule that was already created.
- **Create Compound Walls: Change a wall layer from one thickness to another. Assign a different material to that layer. Give the new volume of that material.
- System/Component Families: Know the difference between Revit Families. Revit Families
- Edit Doors: I think this was covered in the New Family Type question.
- Edit Windows: Same concept as the door.
- Trim Objects: Do not recall a question on this.
- Work With Family Parameters: Also covered in the Family Type/Door/Window Question.
- Families
- Access Review Warnings: I do not recall a question on my most recent test, but previously I was asked about the difference between a warning and an Error. (Warnings can be dismissed, errors cannot).
- Family Creation Procedure: I do not recall a question on my most recent test, but previously I was asked when/where do you change a families category. Answer: In the Family editor.
- **Work with families: Edit a family: change the dimension of a model or symbolic line in the family (was not using parameters for that object). Load back into project. Give new dimension from line to specified point.
- Modeling
- Add Dimensions: You will do this a lot in many questions. Know the different types.
- Model Text: Was not asked this question in any tests to date.
- **Attach walls to roof: You will be asked to attach a wall to a roof, then give the new volume of the wall. Make sure you use the contextual tool to attach to a roof. Many people make the mistake of setting the top constraint to the roof level. This is not correct.
- Change Floor/Ceiling/Roof: I do not recall a question on my most recent test, but previously I was asked "How do you change a generic floor to a wood joist floor?" Answer: Select the floor and change its type.
- Create Building Pad: I do not recall a question on my most recent test, but previously I was asked, What is needed to create a building pad? Answer: Toposurface
- Create a Roof: I do not recall a question on my most recent test.
- **Create a stair: Make sure you can create a "stair by component". You will shown a reference image of a L shaped stair with a landing. You will be asked to recreate this stair, and give a dimension from one part of the stair to a wall.
- **Create Floors/Ceilings/Roofs: Create a ceiling in a specific room. Then give the perimeter of that new ceiling. Create a floor between specified grid lines. Give area.
- Floors: There is a question that asks you to match floor graphics to the appropriate image. You will have to change a floor to the different types to see what they look like.
- **Define floors for a mass: Create floors from a mass using specified levels. Select a floor on a specified level, and give a specified property. (I think it was area).
- **Edit Material: Change the material of a specified wall. Pick the color that is most like the color of the new material. (if you color blind be prepared to figure this out another way)
- **Edit Room aware Family: Edit a family. Change the Room Calculation Point to be on a specific side of the object. Reload. Give the room number that is listed in the schedule for that object. (Know how to turn on the Room Calculation Point if you do not).
- Toposurface: Create a toposurface from a CAD import. You may be asked to choose only specific layers.
- Railings: Model a railing with a offset from a wall edge. Give the railings length.
- Use Grids: Do not recall any questions.
- Views
- **Control Visibility: Set Workset display to "Worksets". Give the color of a specific object. To Set this setting go here
- **Duplicate View: Duplicate a view. Type in the word that is now Visible. (Be sure to follow the directions EXACTLY).
- **Schedule: Create a door schedule, test will give you specifics know how to filter, group, sort and calculate totals. Give a total value from that schedule.
- Legend: I do not recall a question on this test, but in previous tests I was asked what makes a legend different than all other views. Answer: It can be placed on multiple sheets.
- Create Section views: No questions that i recall.
- Define Element Properties in a schedule: Understand schedule and how to edit them.This may have been covered by the Schedule question above.\
- Manage View Positions: Know what the use of the Guide Grid.
- Organize and Sort Items in a schedule: Again, know how to sort, filter, edit schedules.
- Use Levels: The only thing I can remember about this is creating floors from masses.
- Rooms
- **Add Room Tags to all rooms, use Room Tag with Area. Change Room Area Computations from "at wall finish" (Default) to "at wall center". Give new square footage of specified Room.
Tips:
- Test had 35 Questions: Some are multiple choice, type in answer, image map (Pick the location on an image) a few were matching questions.
- These tests are very specific on its steps and terminology. Do exactly what is says. You are able to deviate, but only if you are 100% sure of the process.
- Type in the exact value to the decimal place specified. A lot of values are to the 2nd decimal.
- You will have Revit open during the test. Take advantage of it when there is a term you may not know.
- Take your time. Don't rush the question.
- Last Tip...if you need some custom training...www.cadnetics.com or email me/comment.